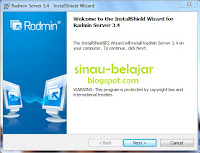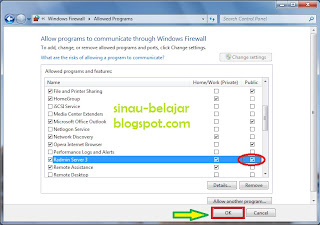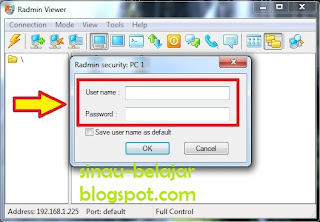Instal & Setting Radmin 3.4 di Windows 7
Sekarang waktunya untuk mulai menginstal program tersebut pada komputer
yang terhubung dalam sebuah jaringan. Aplikasi ini terdiri dari 2
sistem yaitu Radmin Server (diinstal di PC yang dikendalikan) dan Radmin Viewer (diinstal di PC pengendali).

A. Instalasi Radmin Server 3.4
1. Ekstrak file hasil download
2. Dobel klik file rserv34 - Next - klik I accept ... - Next - Install - Finish
3. Restart komputer anda dengan mengklik Yes
4. Setelah PC hidup lagi mulai melakukan konfigurasi, klik Start - All Programs -
Radmin Server 3 - Setting for Radmin Server, kemudian klik Permissions -
muncul jendela Radmin Server Security Mode klik Permissions
5. Terbuka jendela Radmin Security, klik Add User ... isi User name
dan Password - klik OK
6. Klik All Access, sehingga Admin_1 mempunyai semua hak akses
(full control) - klik OK (pada jendela Radmin Sever Security Mode juga)
7. Untuk mengakhiri setting ini klik Exit
8. Langkah selanjutnya adalah setting Firewall agar aplikasi Radmin tidak diblokir
oleh firewall, yaitu masuk Control Panel - dobel klik Windows Firewall - klik
Allow a program or feature through Windows Firewall - Change Setting - cari
Radmin Server 3 dan centang pada Public - klik OK - Close firewall
Proses setting Radmin Server selesai, jika ingin menambahkan User lakukan
seperti tahap 4 sampai 7
B. Setting Radmin Viewer 3.4
1. Dobel klik file rview34 - Next - klik I accept ... - Next - Install - Finish
2. Buka Radmin Viewer melalui klik Start - All Programs - Radmin Viewer 3 -
Radmin Viewer 3, maka terbuka jendela berikut :
3. Klik menu Connection - New Connection untuk membuat koneksi dan mengontrol
komputer remote yang telah diinstal Radmin Server 3.4, beri nama pada kotak
Name of entry dan isikan IP address komputer remote, untuk itu semua
alamat IP komputer di-seting secara statis
4. Untuk menambahkan koneksi lain lakukan seperti tahap no. 3 sebanyak jumlah
komputer pada jaringan
5. Kita coba mulai mengontrol, contoh dobel klik PC 1 maka terlihat jendela
berikut dan isilah User name dan Password sesuai dengan setting Permissions
Radmin Server
6. Selanjutnya nampak PC 1 terlihat di monitor kita sehingga bisa dikontrol sesuai
dengan keinginan
7. Bila hendak mengontrol PC lain lakukan seperti langkah no.5
Begitu cara melakukan instalasi dan sekaligus setting konfigurasi pada
aplikasi Radmin 3.4, selanjutnya anda dapat melakukan kontrol terhadap
komputer-komputer remote dalam jaringan LAN. Selamat mencoba !